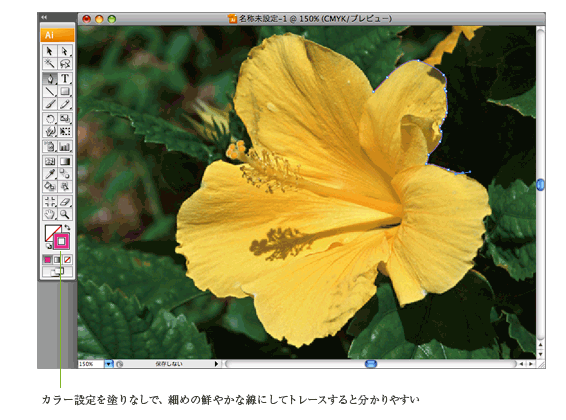イラストレーターで必要となる最も特徴的なスキルはベジェ曲線です。
まあ、これが自由に操れればほぼ、イラストレーターはほぼ終了と言っていい。
イラストレーターの教本等見てもらえば、ベジェの基本は分かると思いますが、一応ここでも説明しておきます・・・。
基本が分かったらあとは練習あるのみ!
ベジェに必要なツールはペンツール。イラストレーターでよく使うツールのベストワンです。
補助のツールも含めて、この4つは多用しますので、ショートカットでの切り替えが便利。
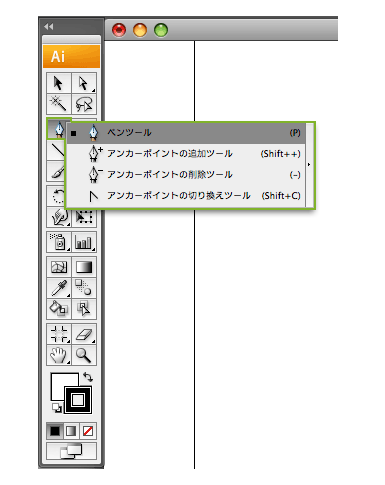
これは簡単。パスツールを選択して、直線の始点と終点をクリックするだけ。
真っすぐな線を引きたい時はshiftを押しながらクリックします。
このクリックして出来たポイントをアンカーポイントといいます。
アンカーポイントが塗りつぶされた状態のものは選択された状態、
すなわち、移動や消去、ハンドルの追加、削除等の編集のできる状態を指します。
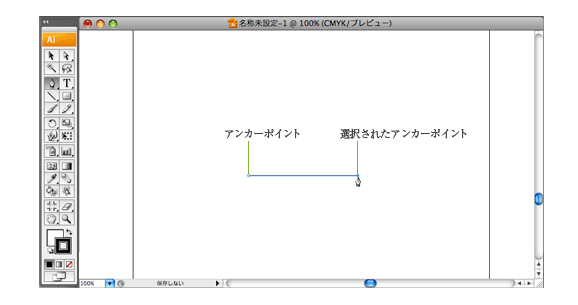
パスツールを選択して、クリックをしたままマウスを動かすと
動かした方向と、180度対角の方向にハンドルと呼ばれるものが伸びます。
ハンドルも真っすぐ伸ばしたい時はshiftを押しながら動かします。
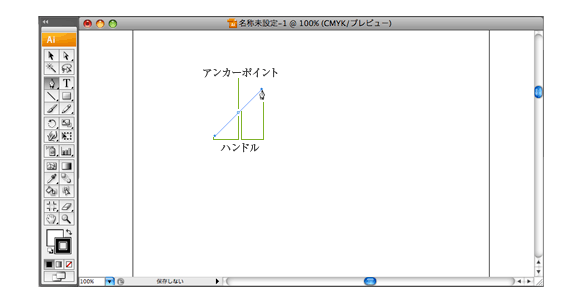
ハンドルを適当な方向に伸ばしてから、違う点をクリックしてみましょう。これで曲線が出来ます。
終点の方でも同様にクリックしたままマウスを動かしてハンドルを出すと、終点側でも曲線の調整ができます。
これを続けることで書いていきます。
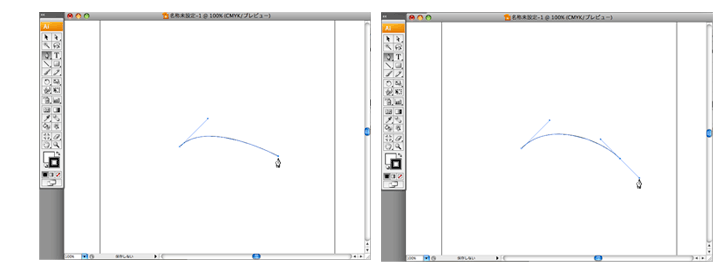
ダイレクト選択ツールを使用すると、隠れているハンドルが表示されます。
そのままハンドルの両端をクリックして動かすと、ハンドルの長さと角度を変更できます。
さわってみると、アンカーポイントとハンドル、それと書かれる曲線の力関係が分かると思います。
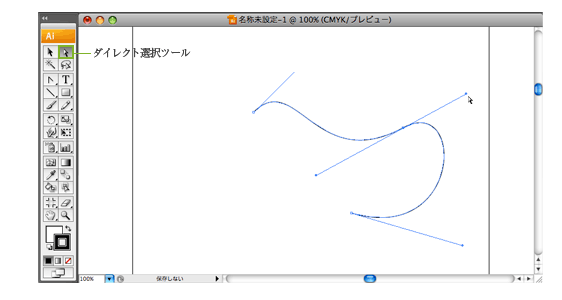
ダイレクト選択ツールは左右両方のハンドルが一緒に動いてしまいますが、
アンカーポイントの切り換えツールを使うと片方のハンドルだけを動かすことが出来ます。
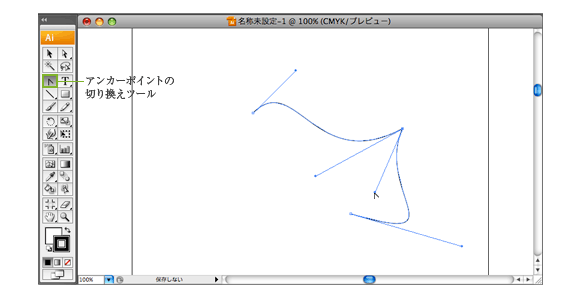
パスを書いている途中に続いていく方のアンカーポイントを単独で動かしたい場合にも
アンカーポイントの切り換えツールを使います。
MACの場合ペンツール使用時にoptionを押すとアンカーポイントの切り換えツールに変わるので
それでもう一度アンカーポイントからハンドルを引き直します。
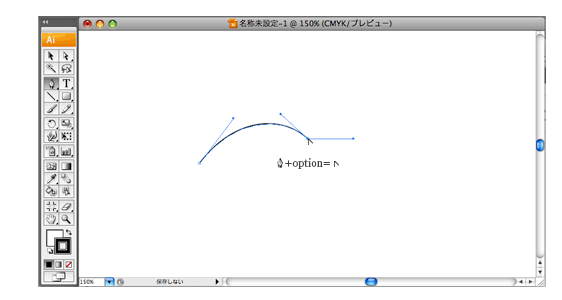
以上がベジェの操作の基本。
あとは練習ですが、これはイラストや、写真等のデータをイラストレーターに配置して
それの輪郭等をトレースする練習が実践的。フォントをトレースするのも役立ちます。
トレースはアンカーポイントをいかに少なく、滑らかな線を書いていけるかがポイント。
カーブや、角度の切り替え点にアンカーポイントを置き、その間はハンドルの操作で曲線でつないでいきます。
さほど難しくはないので、練習すればすぐできますよ。