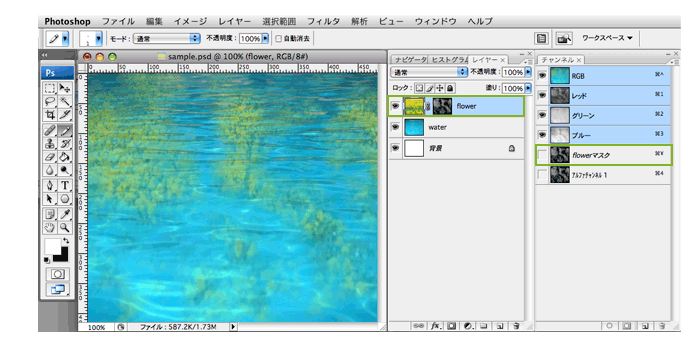写真の切り抜きでもふれてたアルファチャンネルの機能は実はとても便利。
アルファチャンネルの基本は、黒=未選択部分、白=選択部分で画像の選択範囲のマスクデータを持っているということ。
これを確認するために、イラストレータからマスクデータを読み込んで、画像をマスクしてみます。
イラストレーターでマスクをする画像を書きます。全てを選択してコピー。
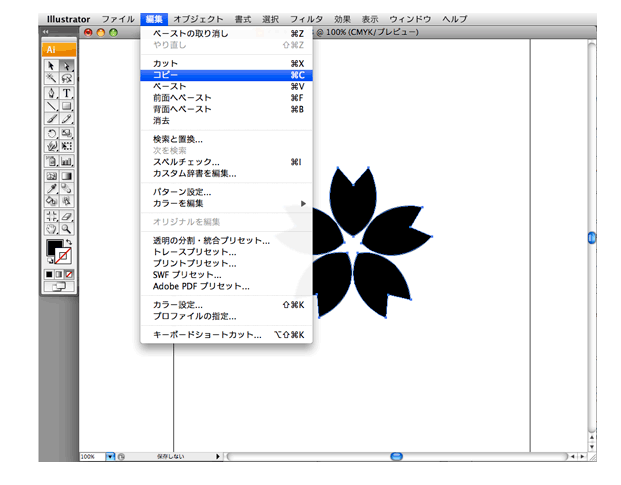
フォトショップに戻ります。
マスクする画像(この場合は花畑)をベースの画像(この場合は水面)の上にレイヤーにわけて乗っけておきます。
ペーストすると、先ほどのイラストレーターのデータがペーストされます。パスを選択してペースト。
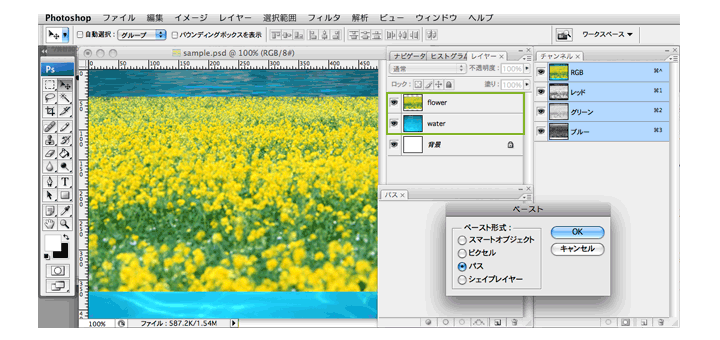
パスウインドウから、ペーストされた作業用パスを選択して、「編集/パスを自由変形」を選択。
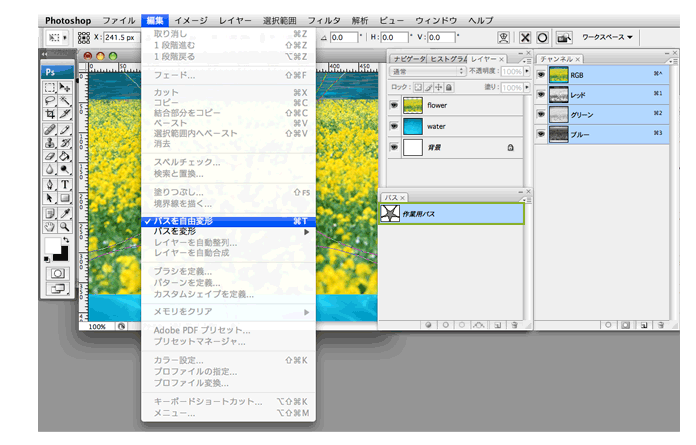
縮小率を調整して決定します。
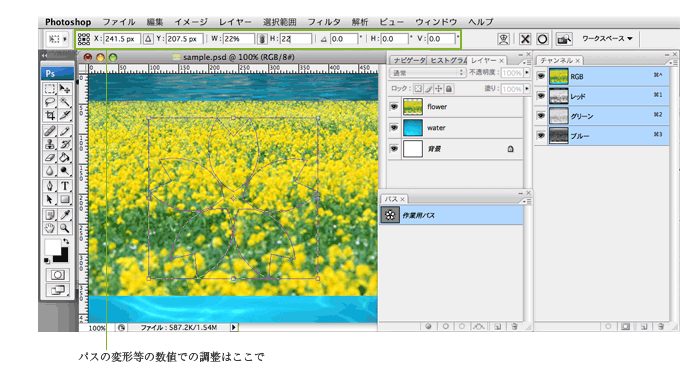
パスウインドウで作業用パスを選択し、下の「パスを選択範囲として読み込む」をクリック。
パスが選択範囲になりました。
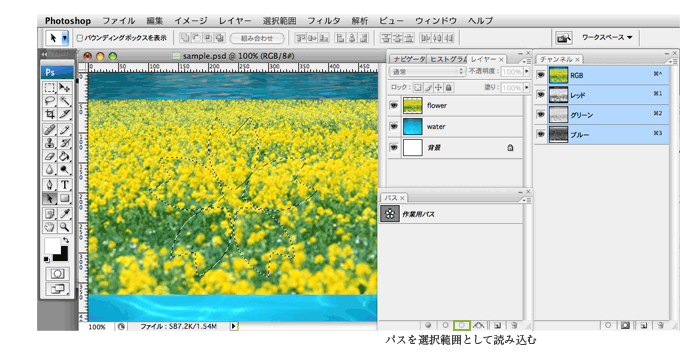
レイヤーウインドウでマスクをかけたい画像のレイヤーを選択して、下の「ベクトルマスクを追加」をクリック。
レイヤーにマスクがかかり、チャンネルウインドウにflowerマスクというチャンネルが追加されているのが分かります。
黒=未選択部分、白=選択部分という選択範囲のマスクデータが保存された状態になったということです。
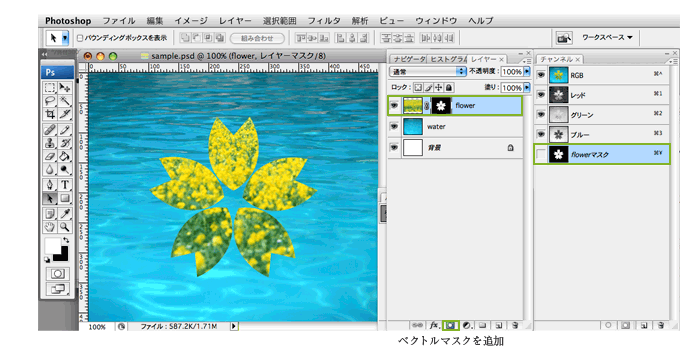
アルファチャンネルの白黒の関係は分かったけれど、んでは、グレーは?
答えは50%のグレーだったら、50%選択しているということなんですね。要するに半透明のマスクになる。この機能は便利です。
徐々に画像をマスクするなんていうのは、この機能を使います。
マスクする画像(この場合は花畑)をベースの画像(この場合は水面)の上にレイヤーにわけて乗っけておきます。
チャンネルウインドウの下の「新規チャンネルを作成」をクリック。
新規チャンネルが追加されました。
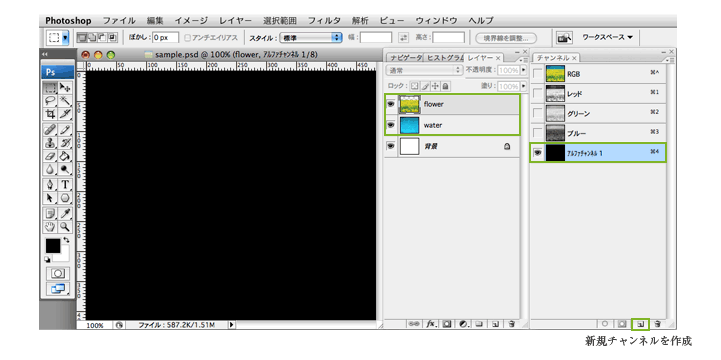
ツールからグラデーションツールを選択して、グラデーションを編集します。
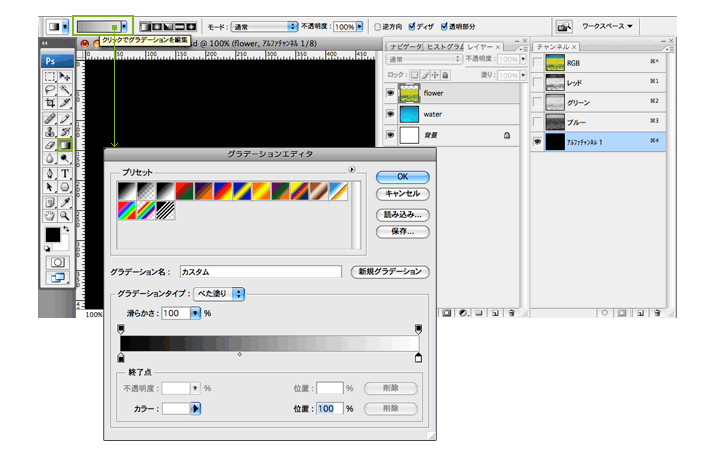
チャンネルウインドウからアルファチャンネルを選択し、グラデーションを書きます。
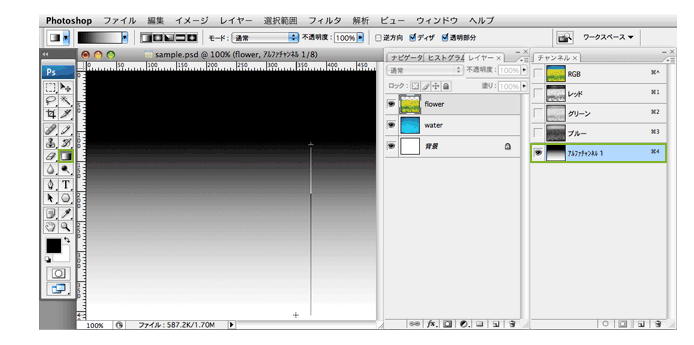
チャンネルウインドウからアルファチャンネルを選択し、下の「チャンネルを選択範囲として読み込む」をクリック。
チャンネルが選択範囲になりました。
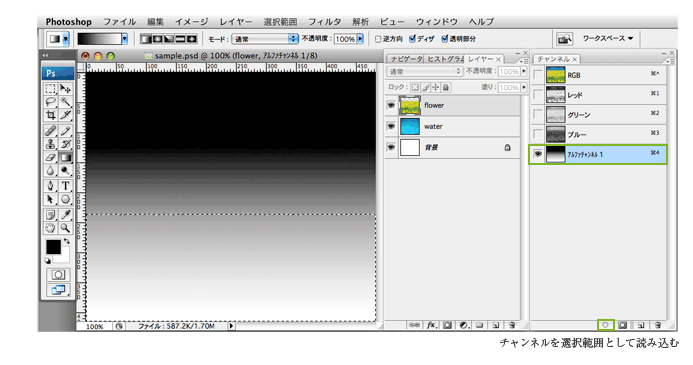
チャンネルウインドウの一番上、RGBを選択するともとの画像が表示されます。
レイヤーウインドウでマスクをかけたい画像のレイヤーを選択して、下の「ベクトルマスクを追加」をクリック。
花畑の画像が上に行くに従って徐々に薄くなる形のマスクが出来ました。
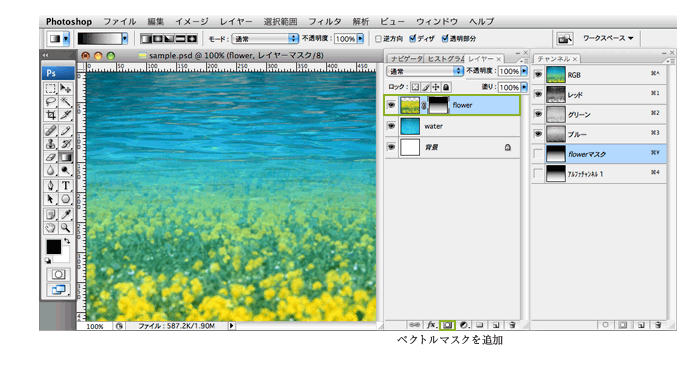
これを応用すると、まだらに写真をマスクする等なんかもできますよ。