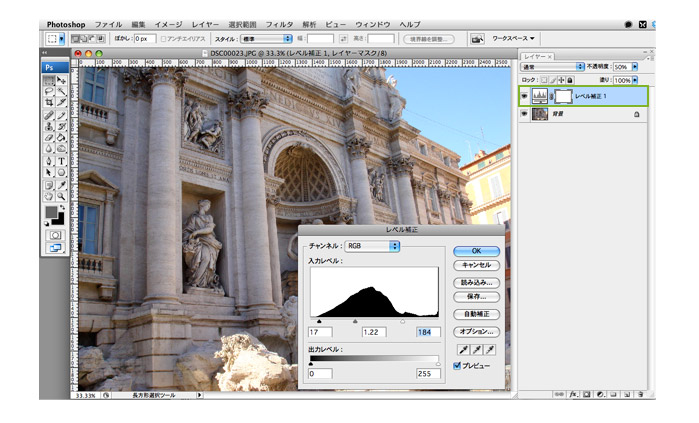プロのカメラマンさんが、もう照明とかばっちり計算して撮ってくれた写真ならともかく
(最近はカメラマンさんの方で補正をしてくださいますしね)
デザイン素材としてクライアントから支給された写真が渡されることはよくあるもの。
また、自分で撮った写真を加工して使うことも多いでしょう。
デザイナーさんでなくても、最近は皆さんデジカメですから撮った写真はPCに取り込む方も多そうですね。
フォトショップはそもそも写真補正のソフトなのでは?!(嘘かも)ということで、
駆使すると大抵の写真を使えるレベルにできます。
一工夫で、見栄えが全然違いますからね。必ず素材はフォトショップで開いて検証して補正するように!
写真の補正で、一番問題なのは「ピンがあってない」写真・・。こればっかりは地味になかなか大変です。
本気でやろうと思うと、レイヤー重ねまくり&お絵描きのレベルになるのでここでは省きます。
「暗すぎる」写真、「明るすぎる」写真、「全体的に眠い(もやっとしてる)」写真なら
以下の方法で大概カバーできますので、基本的な手順を覚えておきましょう。
ただし、毎度のことですがこれはななまるの自己流のコツなので、これでないとダメってことではないです。
もっと他に効率のいいやり方もあるかもしれません。
メニューバー「イメージ/色調補正」にある「レベル補正」と「トーンカーブ」で
明・暗・コントラストの調整ができるので色以外の要素の補正はほぼこの二つで事足ります。
ちなみに「色がおかしい」写真については、「色調補正」「色相補正」で扱うことも多いので、これはまた別項目でそのうちに。
ではまずレベル補正から。
補正したい画像を開いて、メニューバー「イメージ/色調補正/レベル補正」を選択すると、
下記のようにレベル補正ウインドウが開きます。
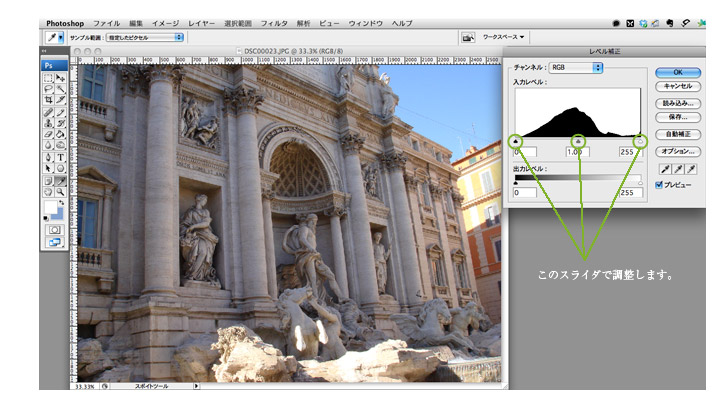
ここで主にいじるのは入力レベルのヒストグラムの下にある▲(スライダ)3つ。
まずは適当にぐいぐいいじってみると、どういうことか分かると思います。
基本的にどの▲も右に動かすと暗く、左に動かすと明るくなりますね。
このスライダを動かすことで、いろいろ階調を裏で計算していて、
そのアルゴリズムの理論もちゃんとあるのですがそんなことは知らなくて大丈夫。
ななまるもちゃんとは知りません。あはは。
「レベル補正」のコツは、まず、左右のスライダをヒストグラムが表示され始めるところまで内側に寄せること。
ヒストグラムが端まである場合でも、ちょっと内側に寄せるとコントラストがあがります。
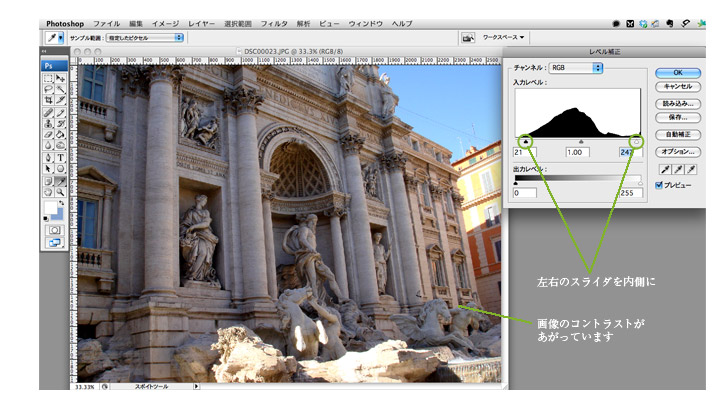
その後、真ん中のスライダはたいがいちょっと左に動かすことが多いです。
コントラストをあげた分、全体を明るくするイメージ。
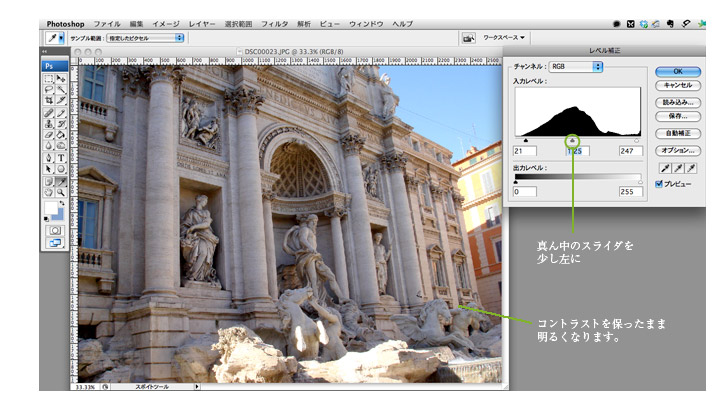
ここでは、真ん中のスライダは、ヒストグラムのピークにあわせました。
「OK」をクリックして、再度「イメージ/色調補正/レベル補正」を選択し、レベル補正ウインドウを開いてみましょう。
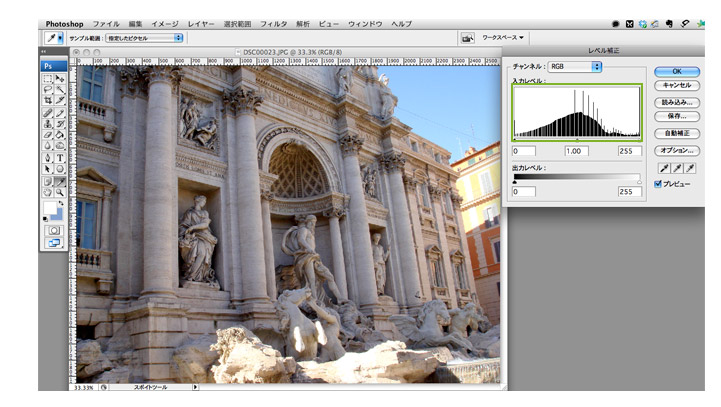
さきほどと、ヒストグラム部分の表示が変わっています。画像補正後のヒストグラムが見れる訳です。
ヒストグラムの状態としては、なるべく均等になる(=ハイライト部もシャドウ部も階調がある)と、いい感じだと思います。
ちなみにレベル補正ウインドウの右に「自動補正」ボタンがありますが、
最初、とりあえずこれをクリックしてみるのも、初心者さんにはオススメです。
あと、出力レベルのヒストグラムの下のスライダは画像全体の濃度の上げ下げに関わります。
他にも色々なきめ細かい機能があるので気になる方は触ってみてください。
「OK」をクリックしなければ画像には反映されないのでお気軽に。
レベル補正ウインドウの一番上で各カラーのチャンネルが選べるので、カラーごとに階調を調整することも実はできたりします。
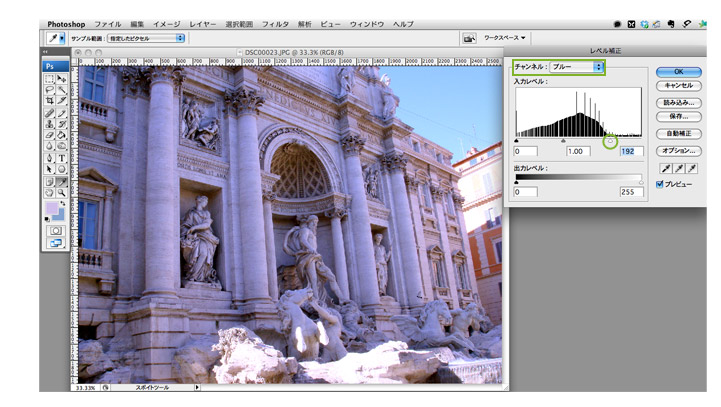
B(ブルー)のチャンネルだけいじって、全体を青っぽくしたり。
補正したい画像を開いて、メニューバー「イメージ/色調補正/トーンカーブ」を選択すると、
下記のようにトーンカーブウインドウが開きます。
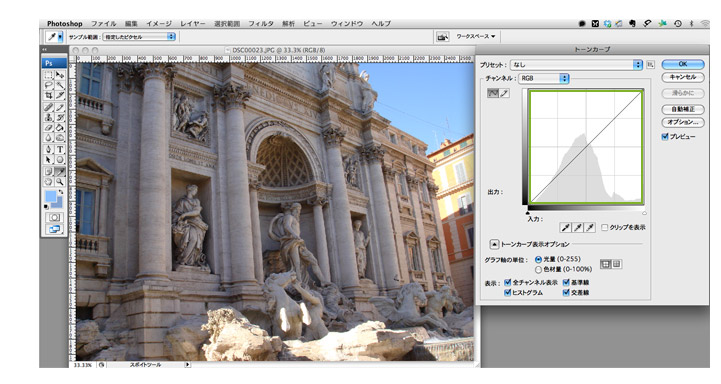
ここではトーンカーブ自体を動かしながら補正します。
こちらもいじってみるのが、一番早い理解の方法。
真ん中をつまんで上に持ち上げると、逆Uの字になります。これが全体が明るくなる曲線。
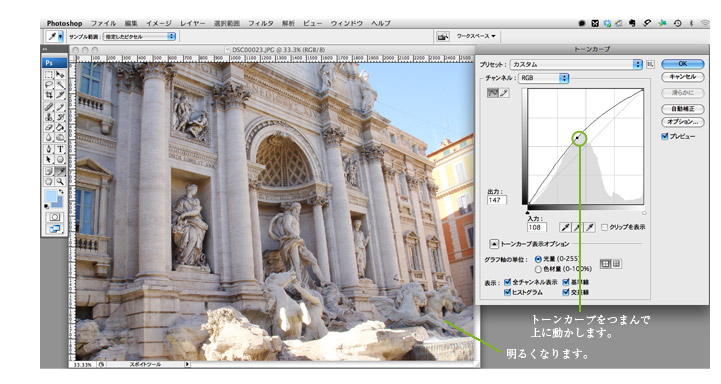
逆にすれば、全体が暗くなります。
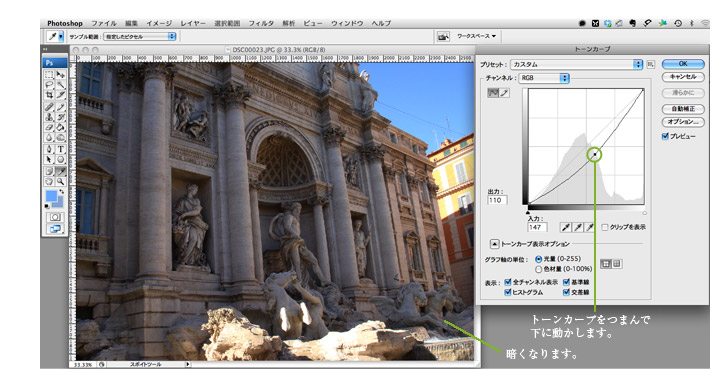
「トーンカーブ」のコツは、トーンカーブ曲線をS字に動かすこと。
こうすることでコントラストがあがって、メリハリのある画像になります。
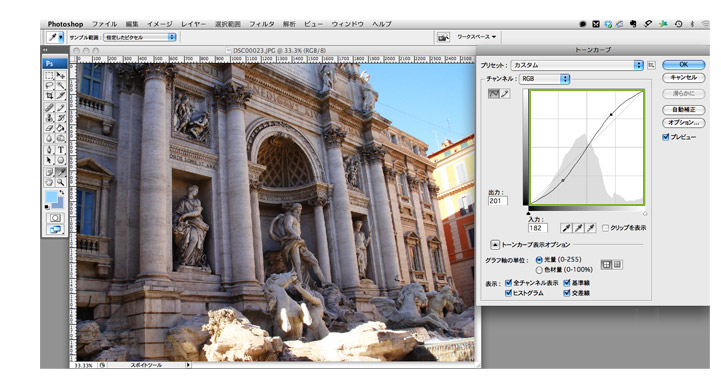
こちらもトーンカーブウインドウの右に「自動補正」ボタンがありますから、
とりあえずこれをクリックしてみるのも良いでしょう。
レベル補正同様、ウインドウの一番上で各カラーのチャンネルが選べるので、カラーごとに調整することもできます。
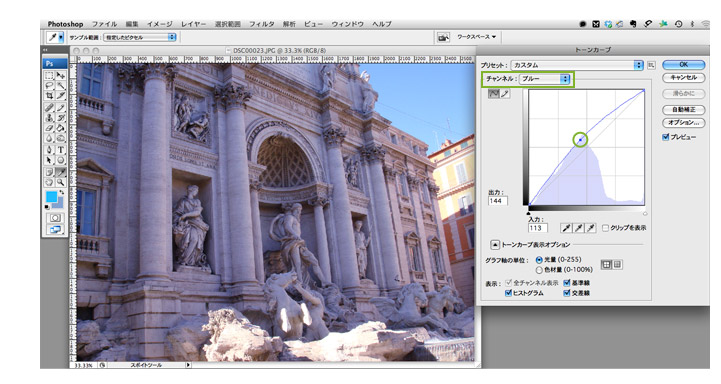
「レベル補正」も「トーンカーブ」もウインドウで調整して「OK」をクリックすると、
開いている画像に、補正の効果が反映されます。
すなわち、もともとの画像の上にどんどん効果が上書きされていくということ。
もとの補正前の画像を残したまま、効果をかけたいという時には「調整レイヤー」が便利です。
メニューバー「レイヤー/新規調整レイヤー/レベル補正」を選択します。
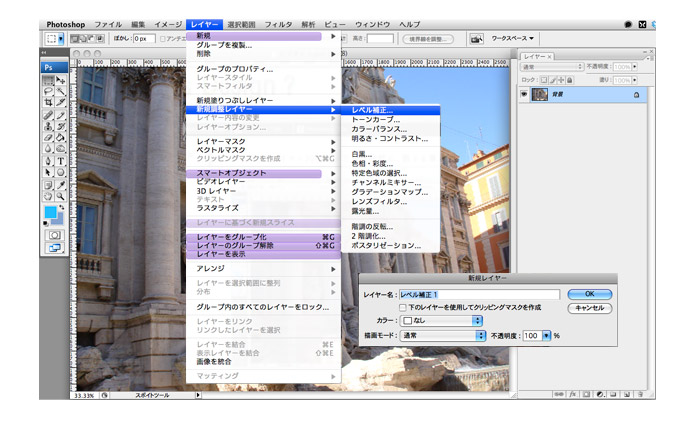
「OK」をクリックすると、レベル補正のウインドウが開きます。
レベル補正の調整の方法は上で紹介したのと同じです。
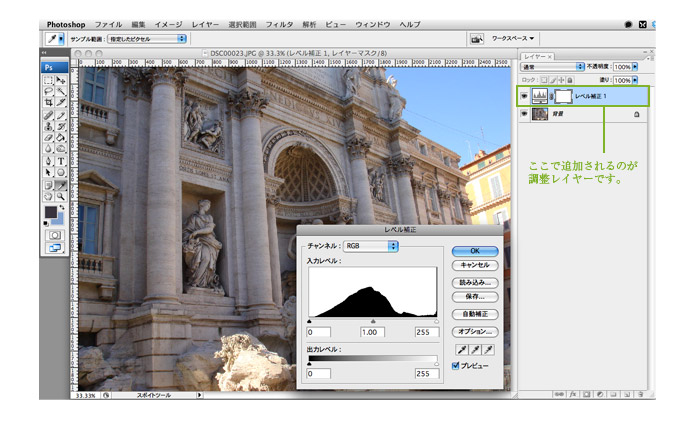
調整して「OK」をクリックすると、レイヤーに調整レイヤーが追加された状態で効果が反映されます。
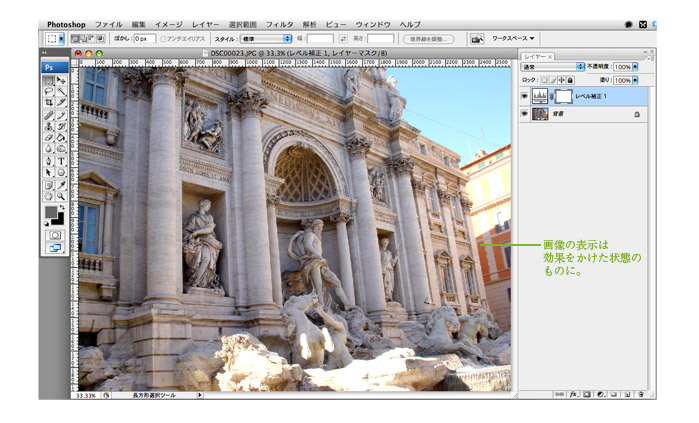
調整レイヤーを不可視にすると(左の目の部分をクリック)、補正前の画像のレイヤーが見れます。
補正前の画像がそのまま保持されているのが分かります。
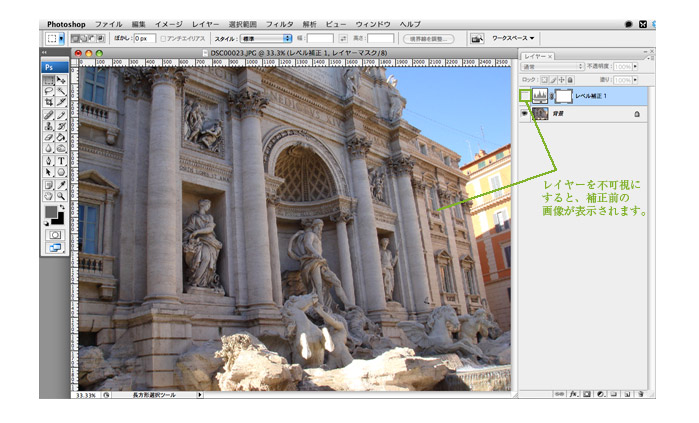
レイヤーパレットの調整レイヤーをダブルクリックすれば、再度レベル補正ウインドウが開きますので
効果をかけ直すことも簡単にできます。